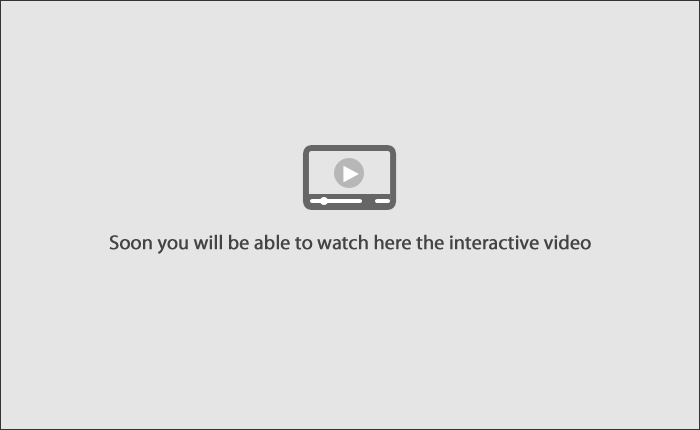» Help
Loading
Upload File
This page allows you to download files of payroll payments created previously.
Follow next steps to upload the file:
- Click “Examine” and choose the file to be downloaded.
- Click “Validate”.
- Verify the information and click “Accept”.
- Enter the dynamic key and click “Continue”.
To select the “Remote Authorization” option, follow these steps:
- Carry out the upload or creation of a file in the corresponding manner.
- Select the check box “Remote authorization,” which is found in the “Additional options” section on the “Information confirmation” screen.
- Click the “OK” button.
- Enter BancaNet Empresarial with the second signatory.
- Click on the “Transfers and Payments” menu, and then on the “Summary” submenu.
- Click on the radio button of the uploaded file which is found in the section “File a withdrawal / Multiple deposits” in the “To apply” section.
- Click on the “Authorize” button.
- Confirm the file information and click on the “OK” button.
- Enter the session password and click on the “Continue” button.
To cancel a file, follow these steps:
- In the “Consult Payments” section, select the name of the file that you wish to consult. Information on the payments registered in the same will be shown, as will the options to Filter, Download and Print.
To cancel a file through an advanced search (Filter), follow these steps:
- Click the “Filter” button.
- Select the search criteria and enter the corresponding information (“By Keyword,” “By File Type” or “Application Date”).
- Click the “Filter” button.
- Verify the information shown on screen and select the file that you wish to cancel.
- Click the “Cancel” option that corresponds to the file.
- Click the “OK” button.
- Enter the session password and click on the “Continue” button.
To cancel a file through a simple search (pagination), follow these steps:
- Verify the list of files shown on screen and select the file that you wish to cancel.
- Click the”Cancel” option that corresponds to the file.
- Click the “OK” button.
- Enter the session password and click on the “Continue” button.
- If the file is not shown on screen, click on the “Next” and/or “Previous” buttons and select the file that you wish to cancel.
Cancellation with remote authorization of the file
- The joint client enters their session through the “Transfers and Payments/Summary” option.
- Click on the radio button of the file to be canceled, with the status of “Second authorized remote signature Missing.” Cancel.
- Click on the Authorize button.
- Confirm the information of the file to be canceled and click on the “OK” button.
- Enter the session key and click on the “Continue” button.
- The file summary and the confirmation of the override date will open.
- On the same screen, the following message appears: “The cancellation of the file is being processed, with authorization number XXX.”
To override a file through an advanced search (Filter), follow these steps:
- Click the “Filter” button.
- Select the search criteria and enter the corresponding information (“By Keyword,” “By File Type” or “Application Date”).
- Click the “Filter” button.
- Verify the information shown on screen and select the file that you wish to override.
- Click on the “Override” option corresponding to the file.
- Click the “OK” button.
- Enter the session password and click on the “Continue” button.
Override with remote authorization of the file
- The joint client enters their session through the “Transfers and Payments/Summary” option.
- Click on the radio button of the file to be overridden, with the status of “Second authorized remote signature Missing.” OVERRIDE
- Click on the “Authorize” button.
- Confirm the information of the file to be overridden and click on the “OK” button.
- Enter the session key and click on the “Continue” button.
- The file summary and the confirmation of the override date will open.
- On the same screen, the following message appears: “The override of the file is being processed, with authorization number XXX.”
To force a file through a simple search (pagination), follow these steps:
- Verify the list of files shown on screen and select the file that you wish to override.
- Click on the “Override” option corresponding to the file.
- Click the “OK” button.
- Enter the session password and click on the “Continue” button.
- If the file is not shown on screen, click on the “Next” and/or “Previous” buttons and select the file that you wish to override.
Notes:
- BancaNet Empresarial will verify your computers configuration. If necessary you will be requested to install the necessary tools.
Buttons:
- “Help”: Gives you specific aid.
This video shows how to make your transactions step by step.